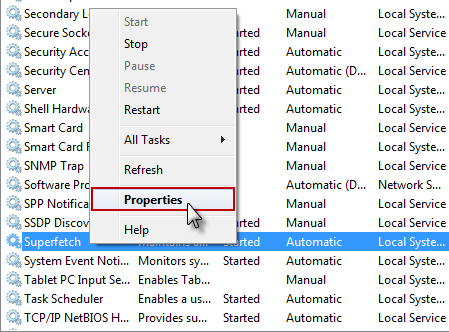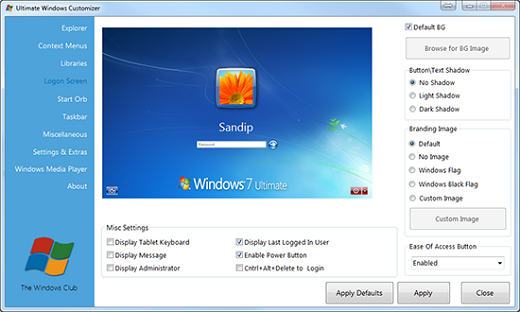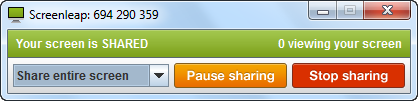Dalam kasus mungkin anda tidak tahu, RAM (dikenal sebagai memori
fisik), melayani tujuan menyimpan potongan dari setiap program yang anda
buka. Ketika anda mengetik misal “
Bos Saya Galak” ke
dalam kotak teks dalam program terbuka, setiap huruf akan mengisi ruang
di memori fisik anda. Ruang ini dapat dihapus setelah anda menghapus
kalimat.
Windows selalu menggunakan RAM untuk menyimpan komponen dari setiap layanan, program dan library yang berjalan. Windows 7,
bagaimanapun, tidak satu hal lagi dengan RAM anda: menyimpan data dari
setiap program yang mungkin anda gunakan. Fitur ini dikenal sebagai
SuperFetch,
dan telah banyak orang mengeluh penggunaan memori Win 7 ini. Windows
pada dasarnya pre-records memori untuk aplikasi tertentu sering
menggunakan dalam rangka untuk mengurangi waktu yang dibutuhkan mereka
untuk beban. Bagi anda dengan komputer yang tidak memiliki banyak memori
untuk bekerja, anda bisa mendapatkan manfaat lebih dari menonaktifkan
Superfetch.
Cara Nonaktifkan SuperFetch
1. klik menu Start dan klik “Control Panel” kemudian sebuah jendela
baru akan muncul anda klik pada System And Security speerti pada gambar
dibawah ini.

2. Setelah anda berada di area “System And Security”, klik “Administrative Tools”.

3. Dalam “Administrative Tools”, anda akan melihat sebuah ikon “
Service“. Double-klik pada ikon tersebut dan gulir ke bawah cari “
SuperFetch“. Klik kanan “SuperFetch” dan klik “Properties”.
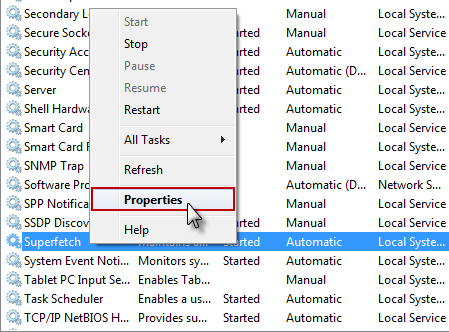
4.
Setelah di “Properties”, klik kotak pada drop menu “Otomatis” anda ubah
ke pilihan “Disable” kemudian klik tombol “Stop” Dan tunggu Aplikasi
akan berhenti “Stop”. Setelah itu, klik “OK”. Lihat gambar dibawah.

Setelah
anda menonaktifkan Superfetch, anda akan melihat komputer anda memiliki
ruang lebih. Jika efek ini tidak terjadi cobalah, restart komputer
anda. Alasan lain komputer jika tidak terjadi, anda mungkin menggunakan
banyak memori, terkena virus, atau menjalankan program yang memiliki
kebocoran memori. Untuk memecahkan masalah ini, tutup setiap program
anda jalankan satu-per-satu dan memonitor penggunaan memori anda setelah
program ditutup menggunakan task manager (Ctrl + Shift + Esc).
Sumber : NetMild







 Yang perlu anda lakukan adalah untuk memilih foto dari PC anda. Anda dapat memilih foto yang ingin anda kompres dan perangkat ini akan meng-upload secara online dan kemudian secara otomatis akan melakukan tugasnya. Setelah selesai, Anda dapat dengan mudah memeriksa gambar asli dengan hasil gambar yang telah dikompresi.
Yang perlu anda lakukan adalah untuk memilih foto dari PC anda. Anda dapat memilih foto yang ingin anda kompres dan perangkat ini akan meng-upload secara online dan kemudian secara otomatis akan melakukan tugasnya. Setelah selesai, Anda dapat dengan mudah memeriksa gambar asli dengan hasil gambar yang telah dikompresi.